Teknologi informasi mengubah cara hidup hampir semua orang di dunia.
Mulai dari pekerjaan, pola komunikasi, dan cara berjualan atau
berbisnis. Banyak sekali toko online dan ecommerce yang berdiri dan
melayani hampir semua kebutuhan, baik barang maupun jasa. Anda butuh
makanan, pakaian, ojek, tiket pesawat, liburan, semuanya bisa diatur
secara online. Dengan semua kemudahan ini, jika Anda tidak cermat dalam
berbelanja, Anda dapat terjebak oleh semua iming-iming promo dan
menghabiskan banyak uang. Di sini peran ShopBack hadir, agar Anda lebih bijak dan cerdas dalam belanja online.
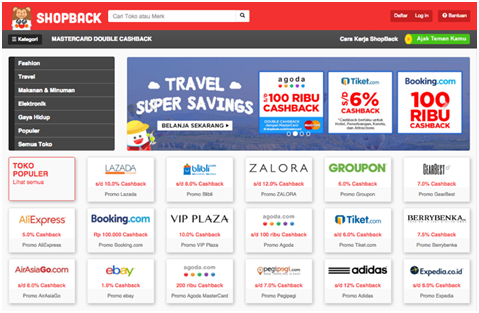
ShopBack merupakan sebuah situs yang menyediakan potongan harga berupa Cashback sehingga dapat membuat anda lebih hemat dalam berbelanja online di toko online favorit Anda. ShopBack sendiri telah diliput oleh Tech In Asia, Daily Social, Yahoo! dan telah menjadi situs Cashback no 1 di Singapura dan Malaysia sampai saat ini. Untuk Anda para pemburu diskon tentu kehadiran ShopBack Indonesia akan sangat membantu karena ShopBack Indonesia mengedepankan Cashback yang hadir dalam satu layanan. Bagi Anda yang selalu ingin tampil modis, Anda yang ingin mengganti gadget, atau Anda yang akan melakukan traveling dan tidak mau pusing untuk mencari tiket pesawat & hotel, Anda dapat berkunjung ke ShopBack Indonesia karena Anda akan mendapatkan promo dan potongan harga (Cashback) dari Toko Online Favorit Anda, seperti :
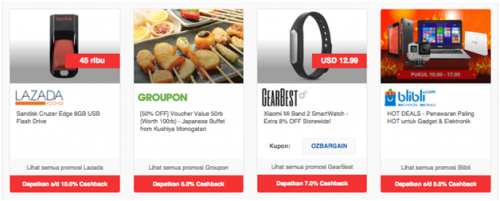
Selain memberikan Cashback, ShopBack Indonesia juga berkomitmen untuk terus bisa menghadirkan Promo/Deal/Diskon terbaik dari toko-toko online yang telah resmi bekerja sama yang kemudian bisa Anda dapatkan hanya dengan mengunjungi situs ShopBack Indonesia. Sehingga Anda tidak perlu lagi menghabiskan waktu memeriksa toko online satu-persatu untuk mendapatkan promo terbaik yang Anda inginkan.
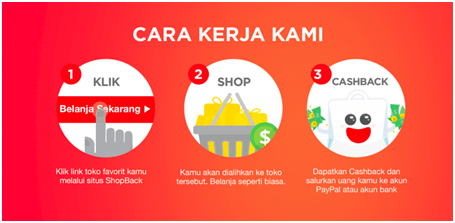
ShopBack Indonesia memang telah menjadi portal berbelanja online yang hemat untuk Anda, dan cara untuk mendapatkan Cashback terbilang sangat mudah. Anda cukup mengunjungi link toko favorit Anda melalui situs ShopBack Indonesia, kemudian Anda akan dialihkan ke toko favorit tersebut. Setelah melakukan belanja seperti biasa, Anda akan langsung mendapatkan Cashback dan dana tersebut dapat Anda cairkan ke akun PayPal atau akun Bank yang Anda miliki (BCA, Mandiri, BNI).
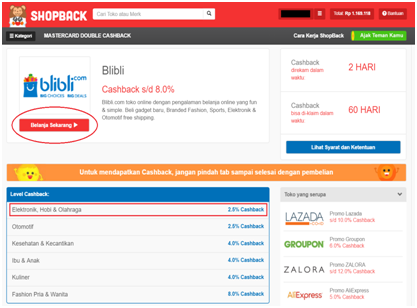
Untuk lanjut berbelanja ke Blibli dan mendapatkan Cashback, silahkan Anda klik menu tombol Belanja Sekarang seperti tampak pada gambar di atas. Smartphone termasuk dalam kategori Elektronik sehingga Cashback yang akan Anda peroleh sebesar 2.5%.
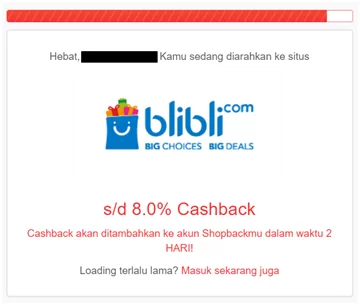
Kemudian Anda akan mendapati tampilan seperti di atas yang nantinya akan dialihkan ke halaman website Blibli.
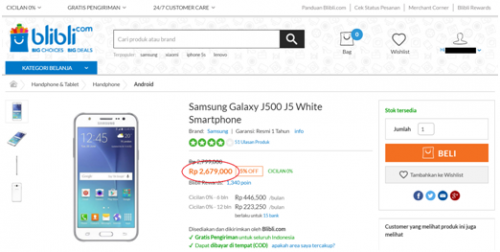

Kami sengaja membeli smartphone Samsung Galaxy J500 J5 White yang dibandrol dengan harga sebesar Rp. 2.679.000, karena kami membelinya melalui ShopBack Indonesia, maka kami mendapatkan potongan harga sebesar 2.5% alias diskon Rp. 66.975. Sangat Hemat! Jika dibandingkan dengan membeli langsung ke toko onlinenya, Anda akan lebih hemat apabila membelinya melalui ShopBack Indonesia karena Anda akan mendapatkan potongan harga yang tentunya dapat membuat lebih irit.
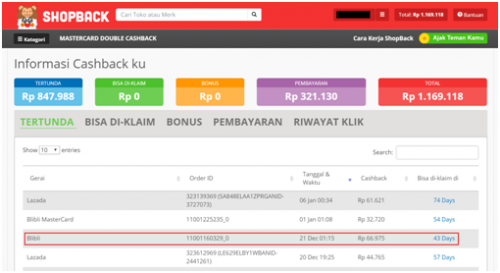
Anda dapat melakukan pengecekan melalui menu Rincian Cashback dengan mengakses link https://www.shopback.co.id/Cashback dan Anda akan mendapatkan informasi tentang Cashback yang telah Anda dapatkan seperti tampak pada gambar di atas. Untuk mencairkan Cashbacknya, Anda memerlukan minimal Rp100.000 dan juga telah memenuhi waktu klaim (setiap toko online memiliki waktu klaim berbeda). Setelah memenuhi syarat dan ketentuan, anda dapat langsung mentransfer Cashback tersebut ke dalam rekening yang telah Anda tentukan.
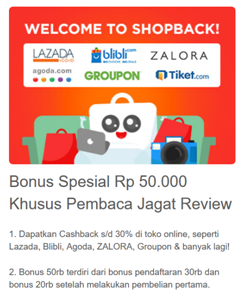
Spesial untuk pembaca setia JagatReview! Daftar di ShopBack Indonesia sekarang juga melalui link shopback.co.id dan dapatkan bonus pendaftaran sebesar Rp 50.000. Promo ini terbatas hanya untuk 1000 orang pendaftar pertama.

Satu lagi promo menarik yang dihadirkan oleh ShopBack Indonesia untuk Anda, Promo Double Cashback, jadi setiap Anda melakukan transaksi melalui ShopBack dengan melakukan pembayaran menggunakan kartu kredit MasterCard, Anda akan mendapatkan Double Cashback! Promo ini hanya berlaku sampai 31 Januari 2016.

Satu lagi program yang super menarik, Anda dapat meraup bonus Rp 1 juta apabila Anda dapat mengajak teman Anda untuk bergabung di ShopBack Indonesia, berikut adalah detail lengkapnya:
Anda dapat langsung mengikutinya setelah mendaftar dengan masuk ke link shopback.co.id sebarkan link unik milik Anda, dan ajak semua teman Anda untuk belanja online lewat ShopBack Indonesia.
Untuk informasi lebih lanjut dan promo lainnya dari ShopBack Indonesia, Anda dapat mem-follow akun sosial media ShopBack Indonesia di:




Atau Anda dapat langsung masuk ke website ShopBack Indonesia di:

Apa itu ShopBack?
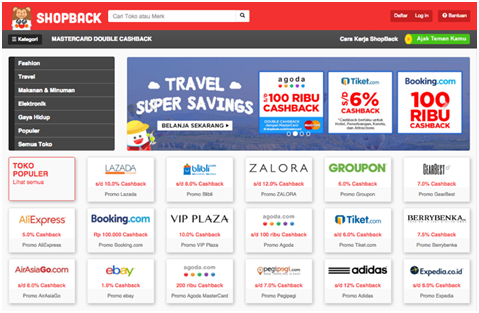
ShopBack merupakan sebuah situs yang menyediakan potongan harga berupa Cashback sehingga dapat membuat anda lebih hemat dalam berbelanja online di toko online favorit Anda. ShopBack sendiri telah diliput oleh Tech In Asia, Daily Social, Yahoo! dan telah menjadi situs Cashback no 1 di Singapura dan Malaysia sampai saat ini. Untuk Anda para pemburu diskon tentu kehadiran ShopBack Indonesia akan sangat membantu karena ShopBack Indonesia mengedepankan Cashback yang hadir dalam satu layanan. Bagi Anda yang selalu ingin tampil modis, Anda yang ingin mengganti gadget, atau Anda yang akan melakukan traveling dan tidak mau pusing untuk mencari tiket pesawat & hotel, Anda dapat berkunjung ke ShopBack Indonesia karena Anda akan mendapatkan promo dan potongan harga (Cashback) dari Toko Online Favorit Anda, seperti :
- Elektronik (gadget, smartphone, laptop): Lazada, Blibli, AliExpress
- Fashion (baju, aksesoris, kosmetik): ZALORA, Berrybenka, VIP Plaza, Luxola
- Travel (tiket pesawat & hotel): Agoda, Tiket, Pegipegi, Booking.com
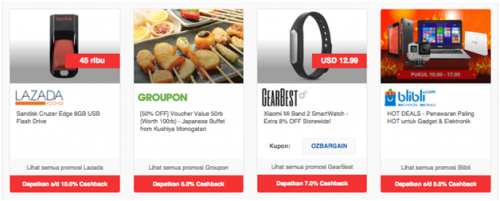
Selain memberikan Cashback, ShopBack Indonesia juga berkomitmen untuk terus bisa menghadirkan Promo/Deal/Diskon terbaik dari toko-toko online yang telah resmi bekerja sama yang kemudian bisa Anda dapatkan hanya dengan mengunjungi situs ShopBack Indonesia. Sehingga Anda tidak perlu lagi menghabiskan waktu memeriksa toko online satu-persatu untuk mendapatkan promo terbaik yang Anda inginkan.
Bagaimana Cara Mendapatkan Cashback dari ShopBack?
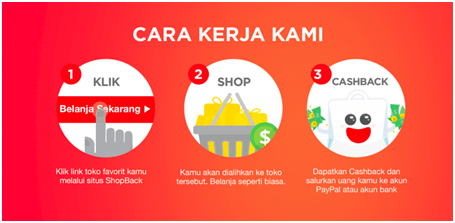
ShopBack Indonesia memang telah menjadi portal berbelanja online yang hemat untuk Anda, dan cara untuk mendapatkan Cashback terbilang sangat mudah. Anda cukup mengunjungi link toko favorit Anda melalui situs ShopBack Indonesia, kemudian Anda akan dialihkan ke toko favorit tersebut. Setelah melakukan belanja seperti biasa, Anda akan langsung mendapatkan Cashback dan dana tersebut dapat Anda cairkan ke akun PayPal atau akun Bank yang Anda miliki (BCA, Mandiri, BNI).
Pengalaman Mencoba Belanja Online Melalui ShopBack
Karena penasaran ingin mendapatkan Cashback, akhirnya kami berinisiatif untuk langsung meluncur dan mencoba membeli sebuah smartphone di Blibli melalui ShopBack dengan mengakses melalui url https://www.shopback.co.id/blibli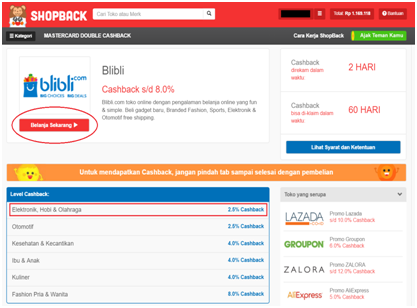
Untuk lanjut berbelanja ke Blibli dan mendapatkan Cashback, silahkan Anda klik menu tombol Belanja Sekarang seperti tampak pada gambar di atas. Smartphone termasuk dalam kategori Elektronik sehingga Cashback yang akan Anda peroleh sebesar 2.5%.
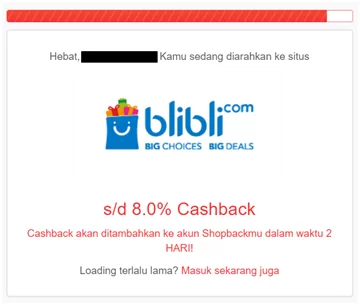
Kemudian Anda akan mendapati tampilan seperti di atas yang nantinya akan dialihkan ke halaman website Blibli.
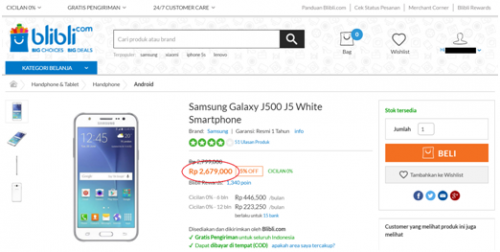

Kami sengaja membeli smartphone Samsung Galaxy J500 J5 White yang dibandrol dengan harga sebesar Rp. 2.679.000, karena kami membelinya melalui ShopBack Indonesia, maka kami mendapatkan potongan harga sebesar 2.5% alias diskon Rp. 66.975. Sangat Hemat! Jika dibandingkan dengan membeli langsung ke toko onlinenya, Anda akan lebih hemat apabila membelinya melalui ShopBack Indonesia karena Anda akan mendapatkan potongan harga yang tentunya dapat membuat lebih irit.
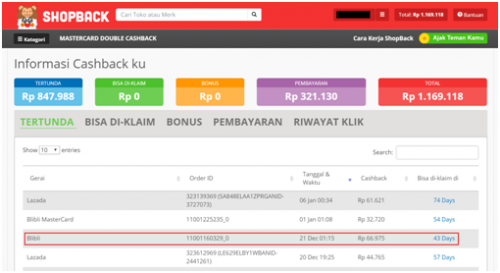
Anda dapat melakukan pengecekan melalui menu Rincian Cashback dengan mengakses link https://www.shopback.co.id/Cashback dan Anda akan mendapatkan informasi tentang Cashback yang telah Anda dapatkan seperti tampak pada gambar di atas. Untuk mencairkan Cashbacknya, Anda memerlukan minimal Rp100.000 dan juga telah memenuhi waktu klaim (setiap toko online memiliki waktu klaim berbeda). Setelah memenuhi syarat dan ketentuan, anda dapat langsung mentransfer Cashback tersebut ke dalam rekening yang telah Anda tentukan.
Bonus Spesial Rp50.000 Khusus untuk Pembaca Jagat Review!
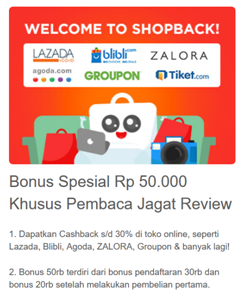
Spesial untuk pembaca setia JagatReview! Daftar di ShopBack Indonesia sekarang juga melalui link shopback.co.id dan dapatkan bonus pendaftaran sebesar Rp 50.000. Promo ini terbatas hanya untuk 1000 orang pendaftar pertama.
PROMO “MASTERCARD DOUBLE CASHBACK”

Satu lagi promo menarik yang dihadirkan oleh ShopBack Indonesia untuk Anda, Promo Double Cashback, jadi setiap Anda melakukan transaksi melalui ShopBack dengan melakukan pembayaran menggunakan kartu kredit MasterCard, Anda akan mendapatkan Double Cashback! Promo ini hanya berlaku sampai 31 Januari 2016.
Ajak Teman & Dapatkan BONUS 1 JUTA!

Satu lagi program yang super menarik, Anda dapat meraup bonus Rp 1 juta apabila Anda dapat mengajak teman Anda untuk bergabung di ShopBack Indonesia, berikut adalah detail lengkapnya:
- Ajak 1 teman: 25 ribu
- Ajak 2 teman: 50 ribu
- Ajak 3 teman: 200 ribu (75 ribu + bonus ekstra 125 ribu)
- Ajak 4 teman: 225 ribu (100 ribu + bonus ekstra 125 ribu)
- Ajak 5 teman: 250 ribu (125 ribu + bonus ekstra 125 ribu)
- Ajak 6 teman: 275 ribu (150 ribu + bonus ekstra 125 ribu)
- Ajak 7 teman: 300 ribu (175 ribu + bonus ekstra 125 ribu)
- Ajak 8 teman: 325 ribu (200 ribu + bonus ekstra 125 ribu)
- Ajak 9 teman: 350 ribu (225 ribu + bonus ekstra 125 ribu)
- Ajak 10 teman: 1 juta (250 ribu + bonus ekstra 750 ribu)
Anda dapat langsung mengikutinya setelah mendaftar dengan masuk ke link shopback.co.id sebarkan link unik milik Anda, dan ajak semua teman Anda untuk belanja online lewat ShopBack Indonesia.
Sudah Siap Berbelanja Online Lewat ShopBack Indonesia?
Itulah sederet review mengenai ShopBack Indonesia, jika meninjau kembali dari toko-toko online yang menjadi partner dan Cashback yang diberikan, ShopBack Indonesia merupakan situs yang paling tepat untuk Anda berbelanja online, membeli tiket online, sampai dengan booking hotel online dengan lebih hemat karena memiliki Diskon dan Cashback yang berlimpah.Untuk informasi lebih lanjut dan promo lainnya dari ShopBack Indonesia, Anda dapat mem-follow akun sosial media ShopBack Indonesia di:




Atau Anda dapat langsung masuk ke website ShopBack Indonesia di:

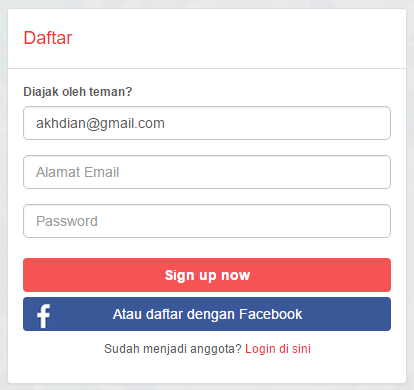 Masukan Alamat e-mail Anda dan password di kolom isian ke 2 (alamat e-mail) dan 3 (password), kemudian klik tombol Sign up now,Setelah berhasil maka Anda akan langsung masuk ke Dashboard akun Anda, dengan bonus cashback awal sebesar 25.000,
Masukan Alamat e-mail Anda dan password di kolom isian ke 2 (alamat e-mail) dan 3 (password), kemudian klik tombol Sign up now,Setelah berhasil maka Anda akan langsung masuk ke Dashboard akun Anda, dengan bonus cashback awal sebesar 25.000, Setelah langkah ini selesai Anda sudah bisa melakukan transaksi di merchant-merchant yang sudah terdaftar. Jangan lupa, untuk mendapatkan cashbaksetiap Anda belanja harus login di ShopBack dan mengeklik link salah satu merchant yang tersedia. Jika Anda berelanja tidak melalui link yang disediakan shopback, maka pembelian yang Anda lakukan tidak akan menerima cashback.Cashback sendiri biasanya tidak langsung terlihat di Dashboard, tapi menunggu 1 hari dari transaksi sukses.
Setelah langkah ini selesai Anda sudah bisa melakukan transaksi di merchant-merchant yang sudah terdaftar. Jangan lupa, untuk mendapatkan cashbaksetiap Anda belanja harus login di ShopBack dan mengeklik link salah satu merchant yang tersedia. Jika Anda berelanja tidak melalui link yang disediakan shopback, maka pembelian yang Anda lakukan tidak akan menerima cashback.Cashback sendiri biasanya tidak langsung terlihat di Dashboard, tapi menunggu 1 hari dari transaksi sukses. Sebagai bukti berikut ini adalah cashback yang saya peroleh setelah bertransaksi di Lazada via ShopBack,Lumayan bukan? Selain mendapat diskon dari Lazada saya juga mendapat cashback dari ShopBack.
Sebagai bukti berikut ini adalah cashback yang saya peroleh setelah bertransaksi di Lazada via ShopBack,Lumayan bukan? Selain mendapat diskon dari Lazada saya juga mendapat cashback dari ShopBack.































